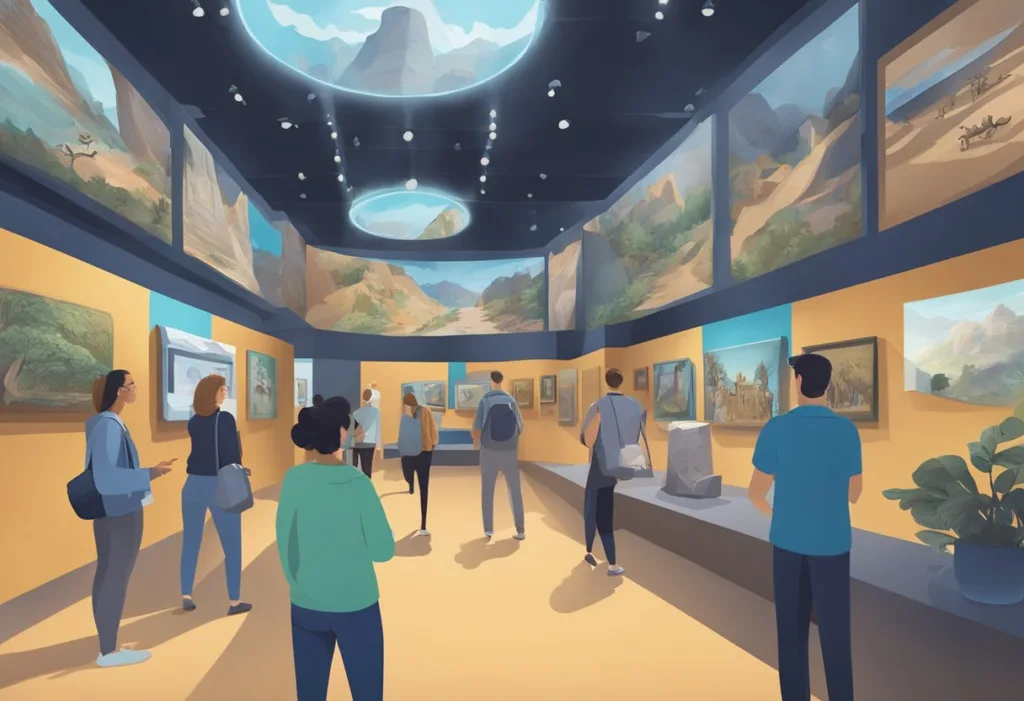Virtual reality technology has come a long way in recent years, providing users with immersive and engaging experiences that were once thought impossible. VR VAM is one such platform that allows users to experience virtual reality in a whole new way. However, some users may find the CamRide feature to be intrusive or distracting, and may wish to disable it. In this blog post, I will share with you how to disable CamRide In VR VAM
CamRide is a feature in VR VAM that allows users to experience a first-person perspective while in virtual reality. While some users may enjoy this feature, others may find it to be disorienting or uncomfortable. Fortunately, disabling CamRide is a simple process that can be done within the VR VAM settings.
By disabling CamRide, users can enjoy a more immersive and focused VR experience, without the distractions of a first-person perspective. This can be particularly beneficial for users who are using VR for work or educational purposes, as it allows them to stay focused and engaged without any unnecessary distractions. In the following sections, we will explore how to disable CamRide in VR VAM, step-by-step.
Understanding VR Vam and Camride

VR Vam is a virtual reality platform that offers users an immersive experience in a virtual environment. It is a popular platform used for entertainment and education purposes. CamRide is a feature in VR Vam that allows users to capture their virtual reality experiences using a virtual camera.
CamRide is a useful feature for users who want to record their VR experiences and share them with others. However, some users may find CamRide disorienting, especially those who are new to VR. In such cases, disabling CamRide can enhance the user’s experience by reducing any unwanted interruptions.
VR Vam provides various interaction modes that don’t rely on physical movements. Users can explore these alternatives to CamRide if they disable it. Additionally, users can check if there are any conflicting plugins or extensions installed in their VR Vam and disable or remove any plugins that may interfere with the CamRide disabling process.
It is essential to note that disabling CamRide does not affect the overall VR experience on the VR Vam platform. Users can still enjoy the benefits of VR without the interruption of CamRide.
Steps to Disable Camride in VR Vam

Disabling the Camride feature in VR Vam is a straightforward process that can be completed in a few simple steps. In this section, we will discuss the steps involved in disabling Camride in VR Vam.
Accessing the Settings Menu
The first step in disabling Camride in VR Vam is to access the settings menu. To do this, the user should launch VR Vam and navigate to the settings menu. The settings menu can usually be accessed by clicking on a gear icon, which is typically located in the top right-hand corner of the VR Vam interface.
Toggling Off the Camride Feature
Once the settings menu has been accessed, the user should locate the Camride feature within the settings. This feature is usually listed among the various other features within the settings. The user should then toggle off the Camride feature by clicking on the switch or toggle next to it.
Confirming the Changes
After the Camride feature has been toggled off, the user should confirm the changes by saving them before exiting VR Vam. The changes can be saved by clicking on the save button, which is typically located at the bottom of the settings menu. It is important to note that disabling the Camride feature is reversible, and the user can re-enable it at any time by following the same steps.
In conclusion, disabling the Camride feature in VR Vam is a simple process that can be completed in just a few steps. By following the steps outlined above, users can ensure that they have complete control over their VR experiences and can enjoy VR Vam without the Camride integration.
What are the steps to disable the camera in VR VAM?
The steps to disable the camera in VR VAM are as follows:
- Launch the VR VAM application
- Navigate to the settings menu
- Locate the “CamRide” option
- Toggle it off to disable this feature
- Save your settings and start enjoying your virtual reality experiences without the camera feature.
Impact of Disabling Camride on VR Experience

Disabling Camride in VR Vam can have a significant impact on the overall quality of the virtual reality experience. Camride is a feature that allows users to experience real-world transportation, such as riding in a car or flying in an airplane, while wearing a virtual reality headset. It enhances immersion by synchronizing virtual movement with physical motion, creating a more realistic and engaging experience.
However, some users may find Camride to be disorienting or uncomfortable. Disabling Camride can improve personal comfort and reduce motion sickness for some users. It can also provide a more customizable experience, allowing users to tailor their VR experience to their preferences.
Moreover, disabling Camride can also increase the field of view in VR Vam, providing a wider and more immersive experience. Users can also enjoy first-person perspective without the automated camera motion, which can enhance the realism of the virtual experience.
On the other hand, disabling Camride may also limit interactive experiences in VR Vam. Some interactive experiences may require the use of Camride, and disabling it may limit the user’s ability to fully engage with certain VR content.
In summary, disabling Camride in VR Vam can have both positive and negative impacts on the VR experience. It can improve personal comfort and provide a more customizable and immersive experience, but it may also limit certain interactive experiences. Ultimately, the decision to disable Camride should be based on the user’s personal preferences and needs.
Troubleshooting and Support

Disabling CamRide in VR VAM is a simple process, but it may not always go smoothly. If you encounter issues during the process, there are a few troubleshooting steps you can take to resolve them.
Firstly, ensure that you are following the correct steps to disable CamRide in VR VAM. If you are unsure, refer to the guide provided by the VR VAM support team or the search results. If the issue persists, try restarting VR VAM and your VR headset. This may resolve any compatibility issues or performance-related problems.
If you are experiencing disorientation or motion sickness after disabling CamRide, it may be due to the change in perspective. Give yourself time to adjust to the new setup, and take breaks if necessary. If the issue persists, you may need to reinstall VR VAM or seek assistance from the VR VAM support team.
Privacy concerns may also arise when using VR VAM. Disabling CamRide can help alleviate some of these concerns, but it is important to keep in mind that VR environments may still collect data. Ensure that you are comfortable with the privacy policy of VR VAM and any third-party applications you may be using.
If you are still experiencing issues after attempting troubleshooting steps, reach out to the VR VAM support team for further assistance. They can provide additional guidance and help resolve any technical issues.
Frequently Asked Questions
How can I disable the camera feature in VR VAM?
To disable the camera feature in VR VAM, you need to access the VR VAM settings and locate the “CamRide” option. Once you find it, toggle it off to disable this feature. After that, save your settings and start enjoying your virtual reality experiences without the camera feature.
Is there a way to turn off the camera in VR VAM?
Yes, there is a way to turn off the camera in VR VAM. You can disable the camera feature by accessing the VR VAM settings and locating the “CamRide” option. Once you find it, toggle it off to disable this feature. After that, save your settings and start enjoying your virtual reality experiences without the camera feature.
Can I use VR VAM without the camera feature?
Yes, you can use VR VAM without the camera feature. To do this, you need to disable the camera feature by accessing the VR VAM settings and locating the “CamRide” option. Once you find it, toggle it off to disable this feature. After that, save your settings and start enjoying your virtual reality experiences without the camera feature.
Is it possible to hide the camera in VR VAM?
Yes, it is possible to hide the camera in VR VAM. To do this, you need to disable the camera feature by accessing the VR VAM settings and locating the “CamRide” option. Once you find it, toggle it off to disable this feature. After that, save your settings and the camera will be hidden in your virtual reality experiences.
How do I ensure the camera is turned off in VR VAM?
To ensure the camera is turned off in VR VAM, you need to access the VR VAM settings and locate the “CamRide” option. Once you find it, toggle it off to disable this feature. After that, save your settings and start enjoying your virtual reality experiences without the camera feature.