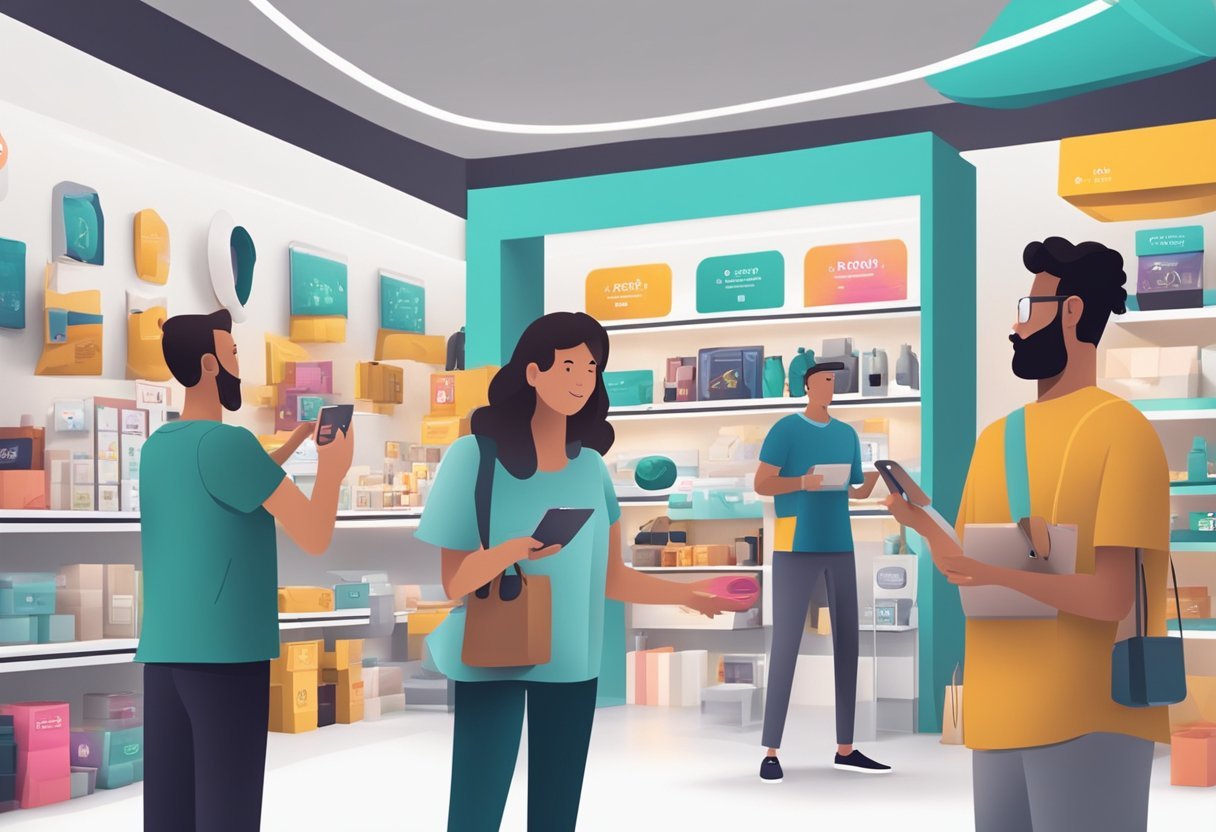AR Doodle is a fun and creative feature that allows users to bring their doodles to life in photos and videos. It is available on Samsung Galaxy phones and can be accessed through the Camera app. With AR Doodle, users have access to an assortment of pens and colors to let their creative side run wild. In this blog post, I will share with a step by step guide of how to use AR doodle to make the process easier for you
Getting started with AR Doodle is easy. Users simply need to open the Camera app, tap on MORE, and then tap on AR ZONE. From there, they can select AR Doodle, which looks like a squiggle. The app may need to be calibrated by panning around the room, but once that is done, users can start creating their first AR Doodle.
Creating an AR Doodle is a fun and interactive process. Users can draw in the real world using the Note 10’s AR camera or create doodles on their Galaxy phone. They can also enhance their videos with AR Doodles to make them even more engaging. With AR Doodle, the possibilities are endless.
Key Takeaways
- AR Doodle is a fun and creative feature that allows users to bring their doodles to life in photos and videos.
- Getting started with AR Doodle is easy – simply open the Camera app, tap on MORE, and then select AR Doodle.
- Users can create AR Doodles in the real world using the Note 10’s AR camera or on their Galaxy phone, and enhance their videos with AR Doodles to make them even more engaging.
Getting Started with AR Doodle
AR Doodle is a feature available on many Samsung Galaxy phones that allows users to draw on their photos and videos using augmented reality technology. With AR Doodle, users can bring their doodles to life and add a creative touch to their content. In this section, we will cover how to get started with AR Doodle and use it to create fun and engaging content.
Understanding AR Doodle
Before launching the AR Doodle feature, it is important to understand how it works. AR Doodle uses the camera on your Samsung Galaxy phone to superimpose doodles and effects onto your photos and videos. It is a fun and engaging way to add some extra personality to your digital content.
Launching the AR Doodle Feature
To launch the AR Doodle feature, first, open the Camera app on your Samsung Galaxy phone. Next, tap on the “MORE” button located in the top right corner of the screen. On some devices, after tapping on “MORE,” you may need to tap on “AR ZONE” before tapping on “AR Doodle” (it looks like a squiggle).
Once you have launched the AR Doodle feature, you may need to calibrate it by panning around the room. Then, follow the on-screen instructions to start drawing on your photos and videos. You can choose from an assortment of pens and colors to let your creative side run wild. You can even add AR effects to your content for an extra touch of fun.
AR Doodle is a great feature for adding some creativity to your photos and videos. With its easy-to-use interface and fun features, users can create engaging content that stands out. Whether you’re a professional photographer or just looking to add some fun to your social media posts, AR Doodle is a great tool to have in your arsenal of S Pen features.
How to use AR doodle

AR Doodle is a fun and creative feature that allows users to draw and doodle in augmented reality using their Samsung Galaxy phone. With a wide range of tools and colors to choose from, users can create unique doodles that come to life in photos and videos.
Using AR Doodle on a compatible Samsung Galaxy device is a fun way to enhance your photos and videos with creative, augmented reality drawings. Here’s a step-by-step guide to using AR Doodle:
- Open the Camera App: Unlock your Samsung Galaxy device and open the camera application.
- Select AR Doodle: Look for the AR Zone or AR Doodle mode. This could be directly in the camera modes or within the ‘More’ section, depending on your device model.
- Choose the Surface: Point your camera at the surface or space where you want to doodle. The AR Doodle feature might require you to scan your surroundings to detect surfaces and depth.
- Start Doodling: Once the surface is detected, use the S Pen or your finger to start drawing on the screen. Your doodles will appear as if they are floating in the real world.
- Experiment with Tools: Utilize different pens, colors, and effects available in the AR Doodle mode to enhance your creation.
- Record or Capture: If you’re satisfied with your AR doodle, you can take a photo or record a video. The doodles will move with you and the environment, creating an interactive AR experience.
- Save and Share: After capturing your AR Doodle, save it to your gallery. From there, you can share it with friends or on social media platforms.
Choosing Your Canvas
To get started with AR Doodle, users need to open the Camera app and select the AR Zone. From there, they can choose the AR Doodle feature to begin drawing in augmented reality. Users can use any surface as their canvas, including a table, wall, or even a person’s face.
Selecting Tools and Colors
Once users have selected their canvas, they can choose from a variety of tools and colors to create their doodle. Users can select their desired color by tapping on the color palette and selecting the color they want. They can also choose from a range of pen or art tools, such as a marker, pencil, or paintbrush.
To make their doodles more creative, users can also add special effects like sparkles or stars. They can also adjust the size and opacity of their tools to create different effects. AR Doodle is a great way to express creativity and add a fun element to photos and videos. With a little practice, users can master the tools and create amazing doodles that come to life in augmented reality.
Enhancing Videos with AR Doodles
With AR Doodles, users can add fun and creative elements to their videos. There are two ways to use AR Doodles to enhance videos: recording AR Doodle videos and adding AR elements to existing videos.
Recording AR Doodle Videos
To record an AR Doodle video, users need to open the Camera app, tap on the Record icon, and select AR Doodle. From there, users can use the various pens and colors available to draw on their videos. Users can also add AR elements such as hats, glasses, and other accessories to their videos. Once the recording is complete, users can save the video to their gallery.
Adding AR Elements to Existing Videos
Users can also add AR elements to videos they have already recorded. To do this, users need to open the Gallery app, select the video they want to edit, and tap on the AR Fun icon. From there, users can add various AR elements to their videos, including stickers, filters, and animations. Once the editing is complete, users can save the video to their gallery.
AR Doodles is a fun and easy way to add creativity to videos. With the ability to draw and add AR elements to videos, users can make their videos more engaging and entertaining.
Exploring Advanced AR Doodle Techniques
Using the S Pen for Precision
For users who want to take their AR Doodle creations to the next level, the S Pen can be a useful tool. The S Pen allows for more precise control over the pen strokes, making it easier to create intricate and detailed drawings. To use the S Pen with AR Doodle, simply select the S Pen tool from the pen options and start drawing.
It’s important to note that the S Pen is only available on select Samsung Galaxy devices, so users should check their device compatibility before attempting to use this feature. You should ensure that their S Pen is properly calibrated for accurate drawing.
Incorporating 3D Elements
While AR Doodle is primarily a 2D drawing tool, it is possible to incorporate 3D elements into your creations. By using the rear-facing camera and panning around the room, users can create drawings that appear to be floating in space. You can import 3D models into AR Doodle to add depth and complexity to their creations.
To import a 3D model, users can simply download a compatible file and import it into AR Doodle. From there, they can adjust the size and position of the model to fit their drawing. It’s important to note that not all 3D models will be compatible with AR Doodle, so users should ensure that they are using a compatible file format.
Incorporating 3D elements into AR Doodle can add a new level of creativity and depth to your drawings. By using the S Pen for precision and incorporating 3D elements, users can take their AR Doodle creations to the next level.
Sharing and Saving Your AR Creations
Once you have created your AR Doodle, you can save it to your phone’s gallery or share it on social media platforms. This section will guide you through the steps to do so.
Exporting to Gallery
To save your AR Doodle to your phone’s gallery, simply tap the save icon located in the top right corner of the screen. This will save your creation to your phone’s gallery, where it can be viewed at any time. You can also access saved creations in the AR Doodle section of your phone’s camera app.
Sharing on Social Platforms
Sharing your AR Doodle on social media platforms is a great way to show off your creativity and share your work with others. To share your creation, tap the share icon located in the top right corner of the screen. From there, you can select the social media platform you would like to share your creation on, such as Facebook or Instagram.
When sharing your AR Doodle on social media platforms, it is important to keep in mind that the quality of your creation may be affected by the platform’s compression settings. To ensure that your creation looks its best, it is recommended that you export your creation to your phone’s gallery and then upload it to the social media platform.
AR Doodle is a fun and engaging way to add some extra personality to your digital content. By following the steps outlined in this section, you can easily save and share your creations with others.
Frequently Asked Questions
What steps are involved in creating an AR Doodle on a Samsung device?
To create an AR Doodle on a Samsung device, the user needs to open the Camera app, tap on the “MORE” option, select “AR ZONE” and then tap on “AR Doodle”. The user will then need to follow the on-screen instructions to calibrate the application by panning around the room. Once calibrated, the user can choose from an assortment of pens and colors to let their creativity run wild.
Can AR Doodle be used on all Android devices, and if so, how?
AR Doodle is a feature that is exclusive to Samsung devices. It is not available on all Android devices. To use AR Doodle, a user needs to have a Samsung device that supports this feature.
How can I remove the AR Doodle feature if I no longer want it?
Removing the AR Doodle feature from a Samsung device is a simple process. The user needs to open the Camera app, tap on the “MORE” option, select “AR ZONE” and then tap on “AR Doodle”. The user will then need to tap on the “Settings” icon and toggle off the AR Doodle option.
What are the primary functions of the AR Doodle application?
The primary function of the AR Doodle application is to allow users to add doodles to photos and videos. The application offers an assortment of pens and colors to let users get creative. Users can also draw on faces and other subjects recognized by the camera.
What is the AR Zone, and how does it relate to AR Doodle?
The AR Zone is a feature that is exclusive to Samsung devices. It is a hub for all augmented reality (AR) applications on Samsung devices. AR Doodle is one of the AR applications available in the AR Zone.
How do I access and navigate the AR Zone on my smartphone?
To access the AR Zone on a Samsung device, the user needs to open the Camera app, tap on the “MORE” option, select “AR ZONE” and then choose the AR application they want to use. The user can then navigate the AR application using the on-screen instructions.